前回作成したものをベースにして、上記のようにカメラを回してみたいと思います。
環境は、windowsでblender2.83となります。
【参考】blenderでアニメーション コレクションをまとめて動かす
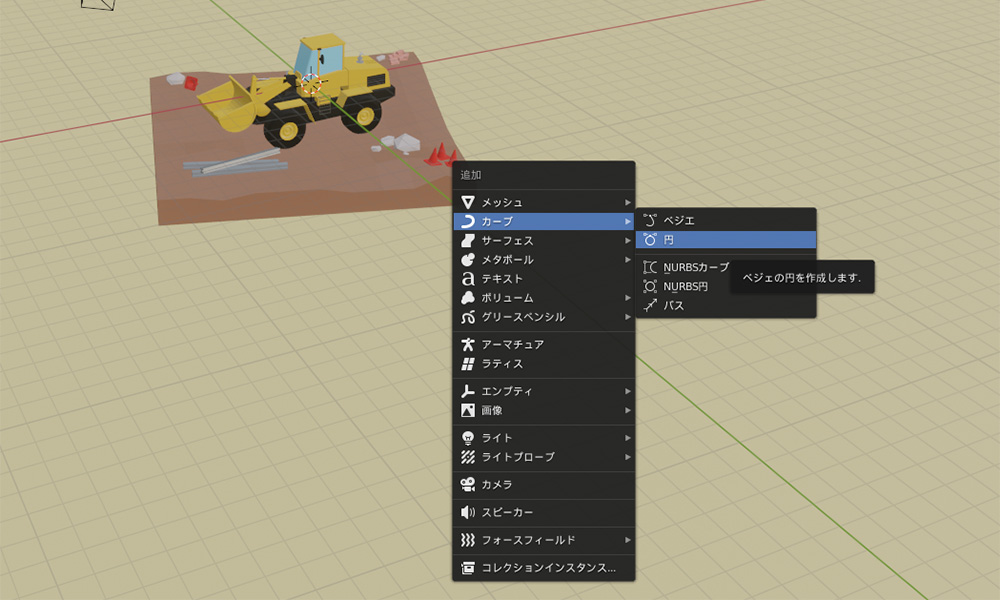
まず『shift + a』から『カーブ』→『円』を作成し適当に拡大しておきます。
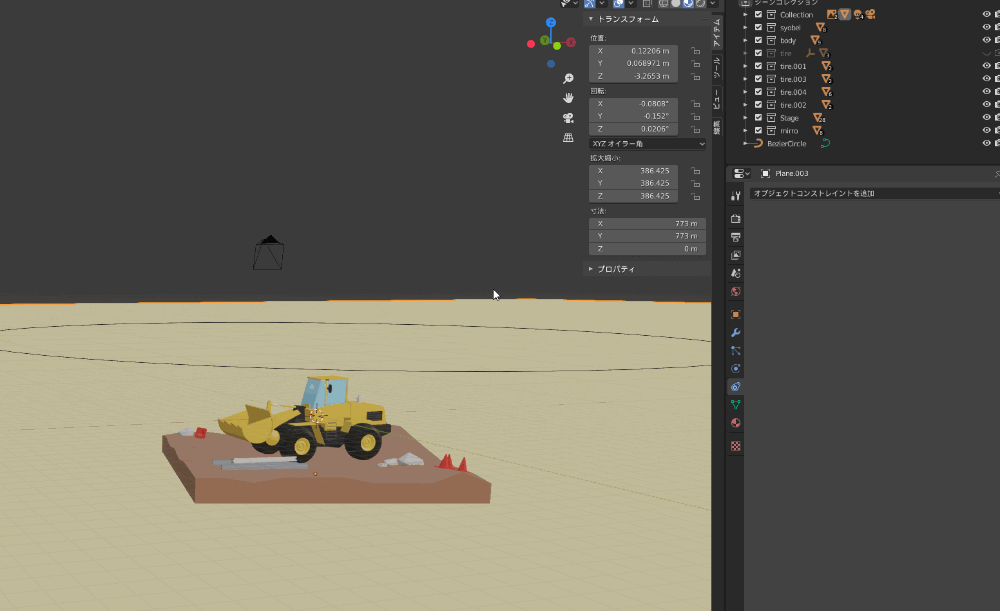
次にカメラを選択した状態で、『オブジェクトコンストレイントプロパティ』から『オブジェクトコンストレイントを追加』→『パスに追従』を選択します。そしてターゲットから先ほど作成した円を選択し、『定位置』にチェックを入れてください。
最後にトランスフォームから『位置』をX,Y,Zをすべて『0』にします。これでカメラが円の上に移動してくるかと思います。
現時点でNUMキー『0』でカメラビューに切り替えると、カメラがまだ対象物に向いていないので、場合によっては訳が分からなくなるので、現時点ではNUMキー『0』はしない方が賢明です。
ちなみに「オブジェクトコンストレイント」とは大雑把に言ってしまえば、オブジェクトの位置などの情報をを制御(拘束)するぐらいの意味のようです。
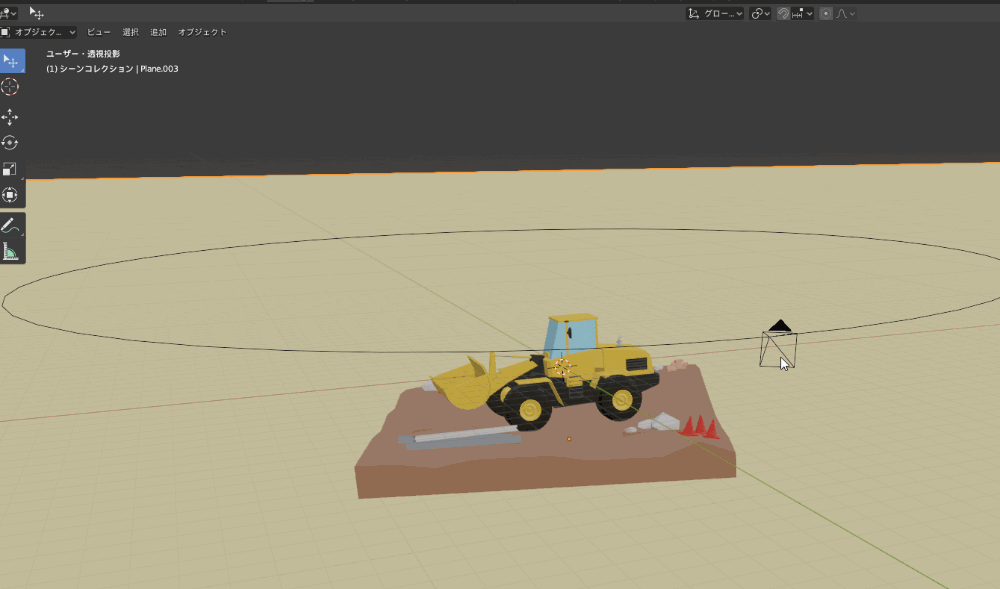
次にカメラが常に対象物に向き続けるように設定します。
まずカメラを選択して、shiftキーを押しながら対象となるオブジェクトを選択します。そして『オブジェクト』から『トラック』→『トラック(オブジェクトコンストレイン)』を選択します。
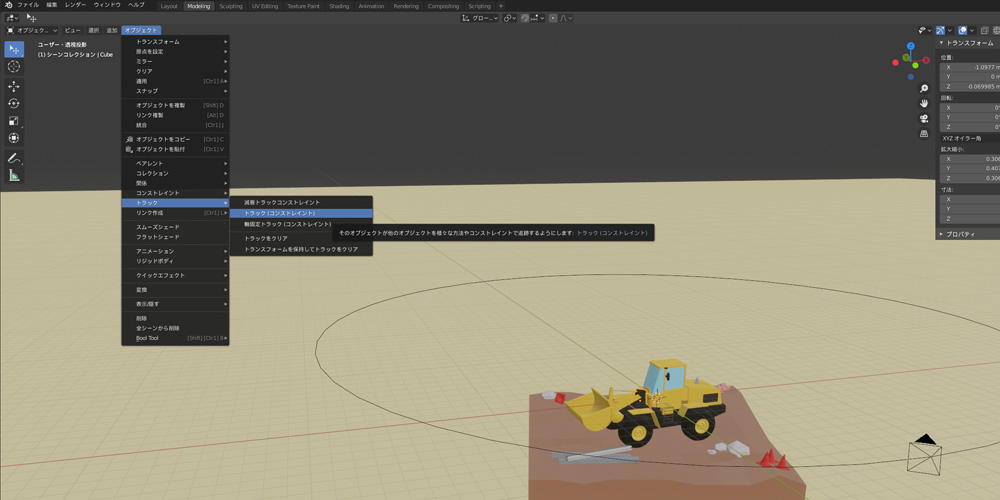
設定がうまくいくと、カメラと対象の間に点線が引かれると思います。この時点でNUMキー『0』で画角の調整をします。NUMキー『0』で画角を確認しながら、その都度「円」を拡大させたりz位置を調整します。
カメラに動きの設定をしていきます。
『Animation』タブを開きカメラを選択します。『オブジェクトコンストレイントプロパティ』の『オフセット』の上で『i』を押して『キーフレームを挿入』をしていきます。
只このままだとループさせたときにキレイにいかないのでスピード調整していきます。
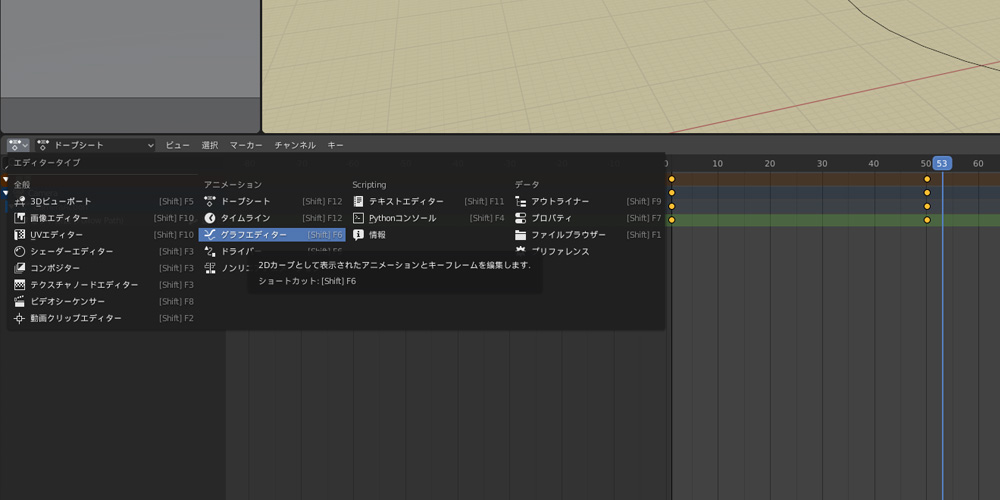
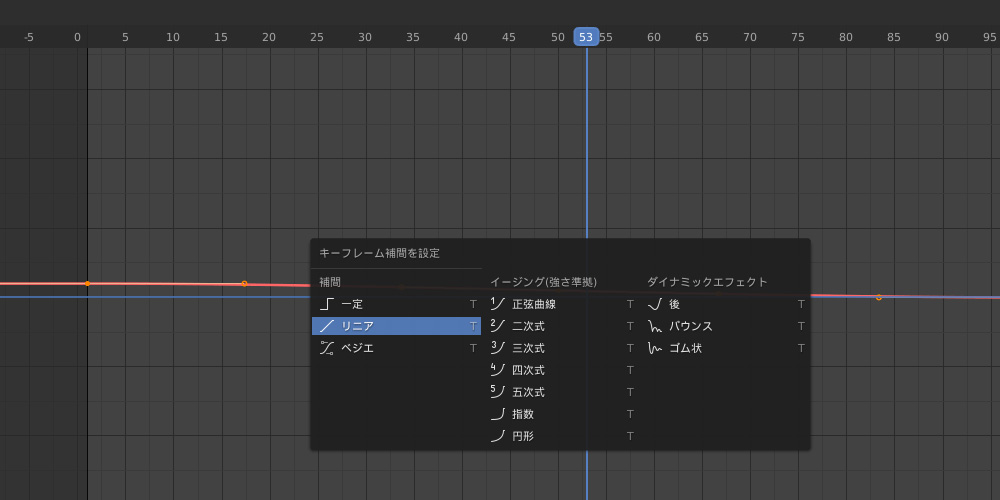
『エディタータイプ』から『グラフエディター』を選択します。『A』キーを押して全選択して『T』キーを押して『キーフレーム補完を設定』→『リニア』を設定します。これで再生してキレイにループしてれば完成です。
【参考】
blender 2.8で円のパスに沿ってカメラを追従させてみる
(↑ 非常に分かりやすいです。)
【参考】
blenderでアニメーション コレクションをまとめて動かす
blender アニメーションを出力する

