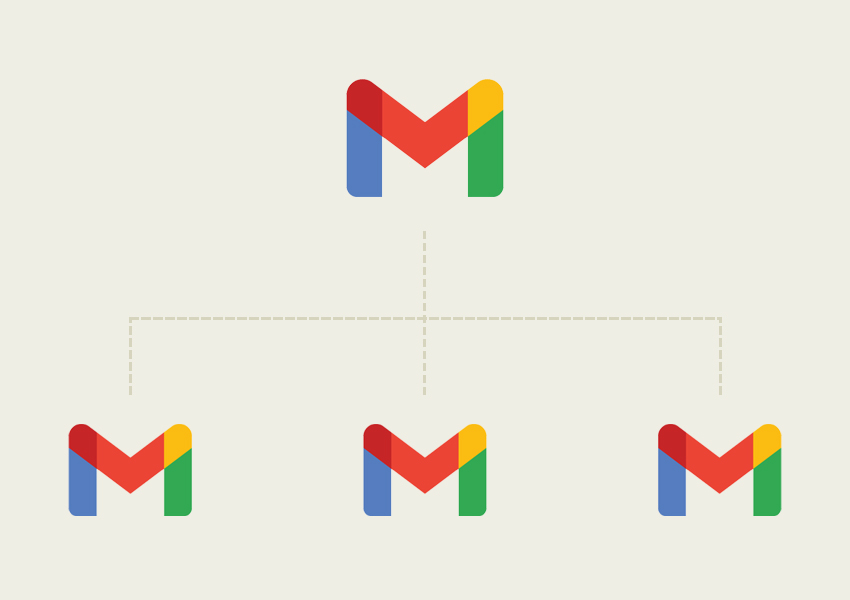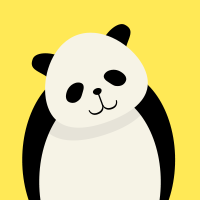
Gmailのアカウントを複数もっているけど、いちいちアカウント毎にウインドウを立ち上げて確認するのが面倒くさい!
そんな方に向けて、Gmailのアカウントをまとめて運用する方法を解説します。
Gmailのアカウントを一つにまとめて運用する
仕事用、プライベート用、SNS用、ネットショッピング用、家族用など、Gmailのアカウントを複数持っている人は多いのではないでしょうか?
Gmailを確認する際、いちいちアカウント毎にログインして、ブラウザのウインドウを立ち上げて確認するのがとても面倒だと思いませんか。
そんな方向けに一つのウインドウで複数のGmailアカウントを運用する方法を解説いたします。
サブアカウントに来たメールを、メインアカウントで表示する方法
サブアカウントに来たメールを、メインアカウントに転送するように設定をします。
転送の設定は、全てサブアカウント(転送元)のGmailで行います。
サブアカウントに来たメールをメインアカウントに転送する
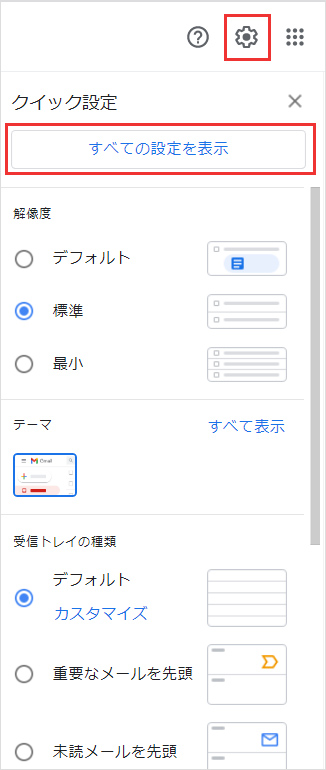
❶ サブアカウント(転送元)のGmailの右上の「歯車(設定)アイコン」を押し、「すべての設定を表示」を押す。
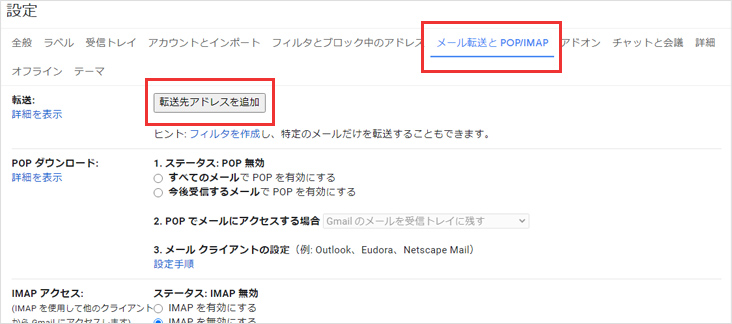
❷「メール転送とPOP/IMAP」を開く
❸ 「転送」の「転送先アドレスを追加」を押す
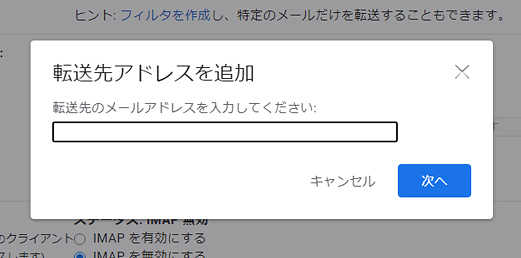
❹「転送先アドレスを追加」というウインドウが開くので、そこに転送先(メインアドレス)を入力し、「次へ」ボタンを押す
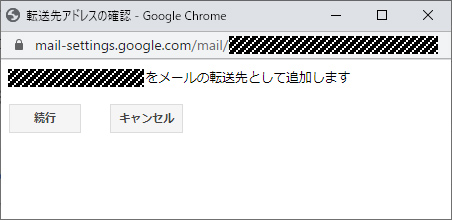
➎「(入力したメールアドレス)をメールの転送先として追加します」のメッセージが表示されるので「続行」ボタンを押す
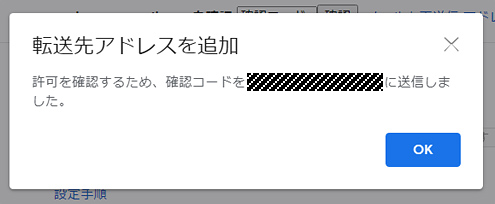
❻「転送先アドレスを追加」のメッセージが表示されます。指定したアドレス宛に確認用のコードがメールで送られてきます。
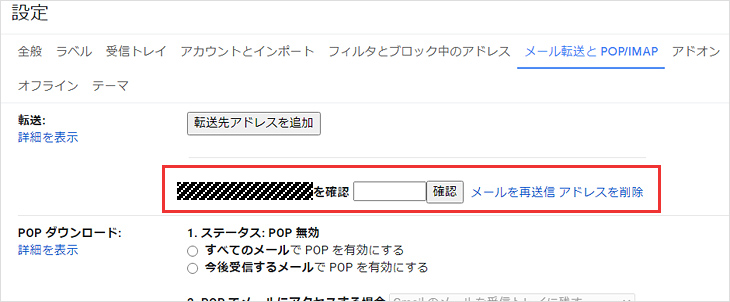
❼ メールで送られてきた、確認コードを入力して「確認」ボタンを押す
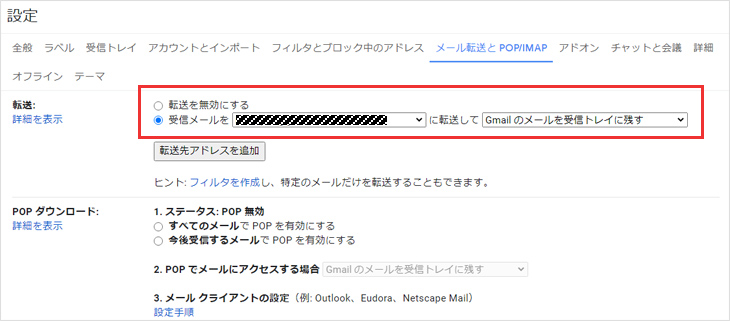
❽ 転送の「受信メールを…」の部分にチェックを入れて、設定する。全て設定し終わったらページ下部の「変更を保存」を押して転送の設定は終了です。
実際にメールをサブアカウント宛に送って、メインアカウントでちゃんと受信できているか確認してください。
メールをアカウント毎に振り分ける【フィルタを使用する】
そのままの設定だと、メインアカウントで受信したメールも、サブアカウントから転送されたメールもひとまとめになっていて分かりにくいので、フィルタ機能を使ってメールを振り分けます。
フィルタはメインアドレス側で作成します。
ラベルを作成して、フィルタでアカウント毎にメールを振り分ける
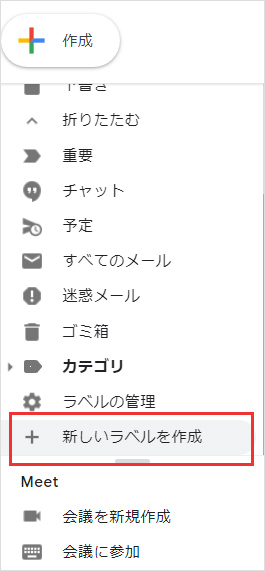
❶ サブのメニュー最下部の「+ 新しいラベルを作成」を押す
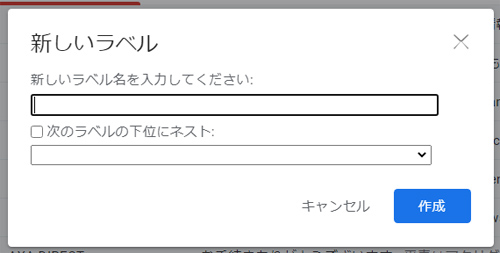
❷「新しいラベル」ウインドウが表示されるので、任意のラベル名を入力する。
❸ 次に、Gmailの右上の「歯車(設定)アイコン」を押し、「すべての設定を表示」→「フィルタとブロック中のアドレス」を選択。
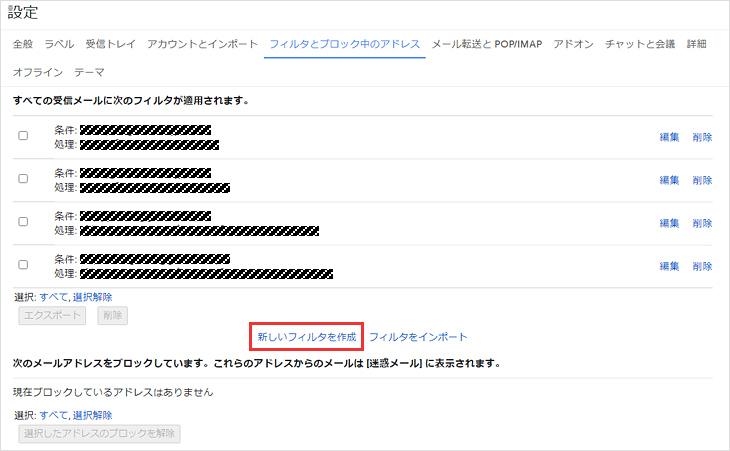
❹ 下部の「新しいフィルタを作成」ボタンを押す
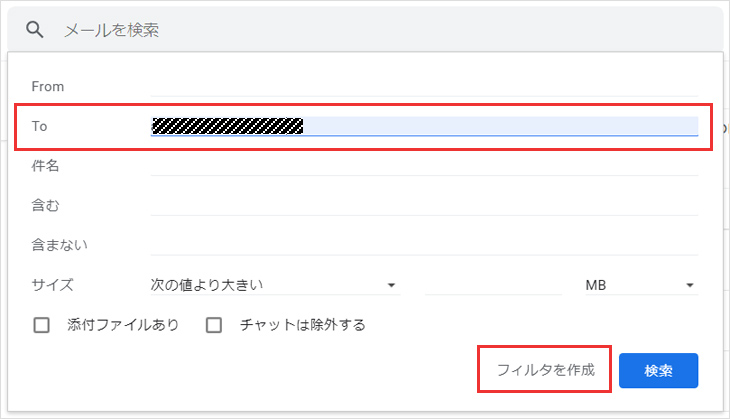
➎ フィルタ作成ウインドウが開くので、【To】の部分にサブアカウント(転送されるメールアドレス)を入力し、「フィルタを作成」を押す。
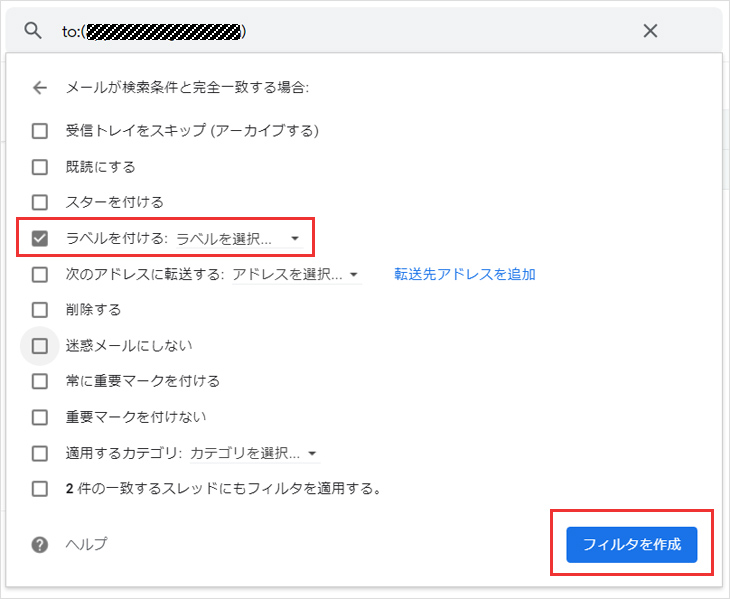
❻ 「ラベルを付ける」にチェックを入れ、❶で作成したラベルを選択し「フィルタを作成」ボタンを押す。
これですべて作業完了となります。サブアカウント宛に来たメールは作成したラベルに振り分けられます。
実際にサブアカウント宛にメールを送ってみて動作確認してみて下さい。