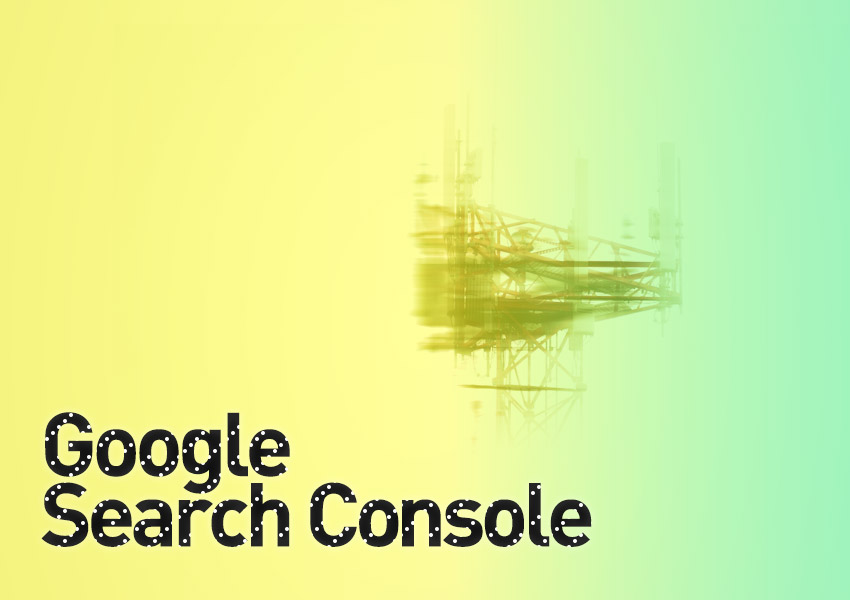現象
先日、GoogleSearchConsoleにアクセスしたところ、『DNSレコードでのドメイン所有権の確認』のメッセージが表示され、GoogleSearchConsoleに入れなくなりました。『以下のTXTレコードをDNSの設定にコピーして下さい』とのメッセージ。(スクリーンショット取り忘れました)
状況
- ドメインは「お名前ドットコム」で取得。
- サーバーは、「さくらサーバー(スタンダードプラン)」を使用。
- 以前、GoogleSearchConsole登録時にDNSにTXTレコードは設定済み。
- 半日前までは普通にGoogleSearchConsoleは見れた。
- 5日ぐらい前に、wordpressのテーマを変更した。(←これが原因?)
対応
対応の流れは以下になります。
対応の流れ
DNS(ネームサーバー)を「さくらサーバー」から「お名前ドットコム」のネームサーバに変更する
↓
GoogleSearchConsoleで(所有権の)確認する
↓
DNS(ネームサーバー)を「お名前ドットコム」から「さくらサーバー」のネームサーバに変更する
具体的な対応は、
❶ 念のために「さくらサーバー」のIPアドレスとネームサーバのアドレスをメモしておく。
IPアドレスの確認方法
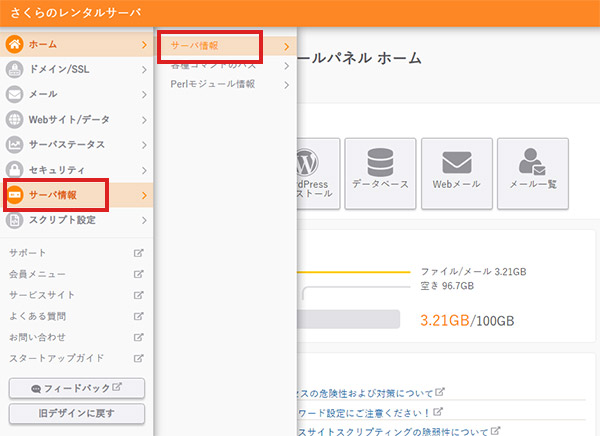
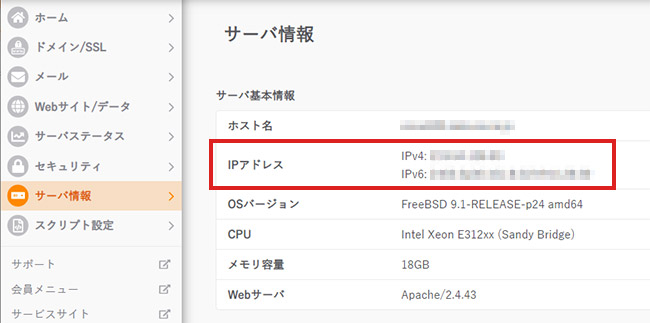
さくらサーバーのコントロールパネルにログインして、『サーバ情報』>『サーバ情報』と進むとIPアドレスが確認できます。
さくらサーバーのネームサーバアドレス
下記ページからネームサーバーのアドレスを確認できます。プライマリネームサーバ、セカンダリネームサーバの両方のアドレスが必要なので、メモしておいて下さい。
>【ドメイン設定】他社で取得・管理中のドメインを利用
❷「お名前ドットコム」でネームサーバを変更する
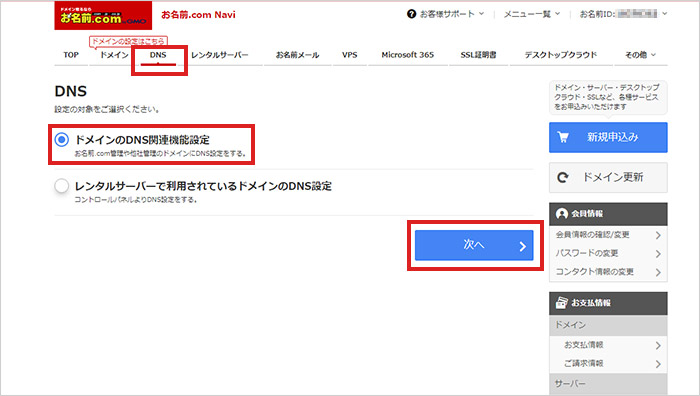
「お名前ドットコム」ログインして、メニュー『DNS』に行き、『ドメインのDNS関連機能設定』をチェックして『次へ』ボタンを押す。
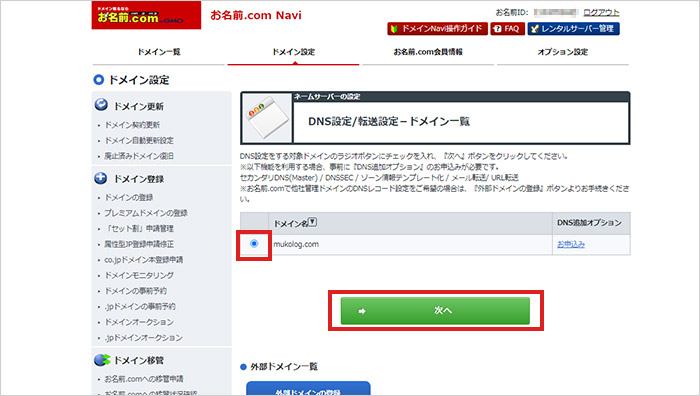
取得済みのドメインが表示されるので、設定したいドメインをチェックして、『次へ』ボタンを押す。
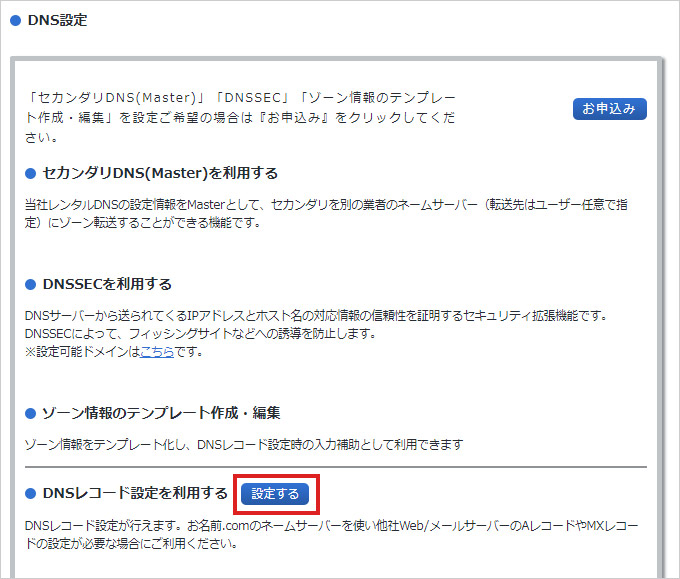
ページをスクロールしていくと、『DNSレコード設定を利用する』の『設定する』ボタンを押す。
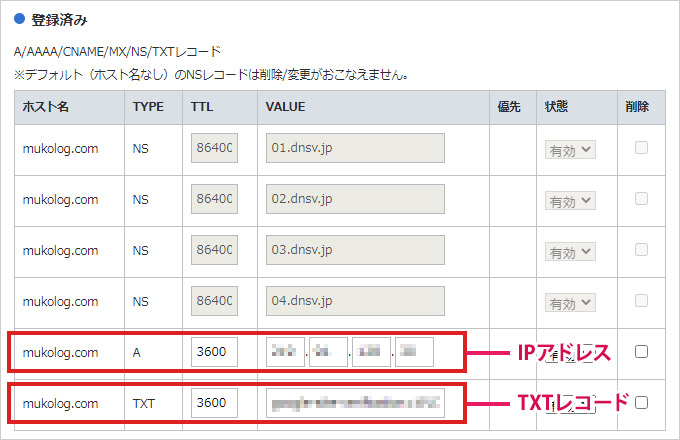
ここで本来は、GoogleSearchConsoleで表示されたTXTレコードや先ほどメモした『さくらサーバー』のIPアドレスを入力するのですが、諸々すでに入力済みとなっていました。TXTレコードについても全く同じものがすでに入力済みとなっておりました。
TXTレコードやIPアドレスは、以前はじめてGoogleSearchConsoleに登録したとき入力していたもので、その時の設定が消えてしまって、GoogleSearchConsoleにアクセスできなくなった、というわけではないようです。
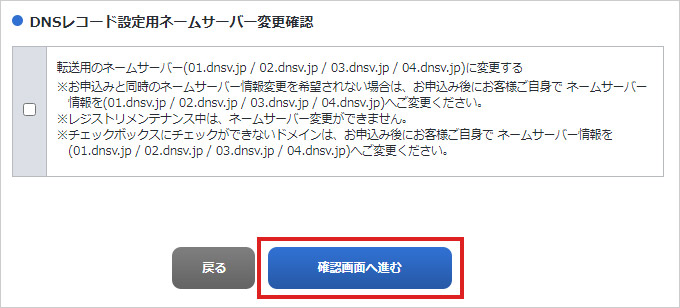
TXTレコード、IPアドレスが正しいものが入力されていることを確認できたら、ページ下部の『DNSレコード設定用ネームサーバー変更確認』にチェックを入れて、『確認画面へ進む』ボタンを押す。
そうすると、確認画面が表示されるので、問題ないようであれば『設定する』ボタンを押します。
❸ GoogleSearchConsoleに戻り、所有権の確認をする
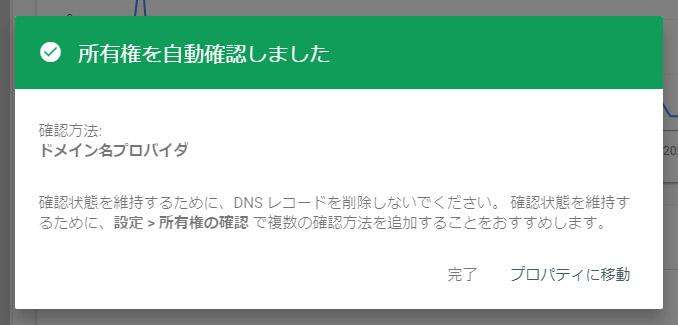
GoogleSearchConsoleに再度アクセスして、所有権の確認を促すメッセージの『確認』ボタンを押すと、無事確認できGoogleSearchConsoleに入ることができました。
DNSサーバー(ネームサーバー)を変更すると、一時的にサイトが見れなくなったり、DNSサーバーの変更が反映されるまでに最大72時間かかることもあるようですが、私の場合すぐに確認ができました。
❹ ネームサーバーを『さくらサーバー』のものに戻す
現状、ネームサーバーは『お名前ドットコム』のものを使用している状態なので、『さくらサーバー』のネームサーバーに戻します。
『お名前ドットコム』にログインして、メニューで『ドメイン』が選択されていると思いますが、再度メニューの『ドメイン』を押して下さい。そうすると、『更新手続きをお忘れではございませんか』のメッセージがでるので、『更新画面から移動する』ボタンを押して下さい。
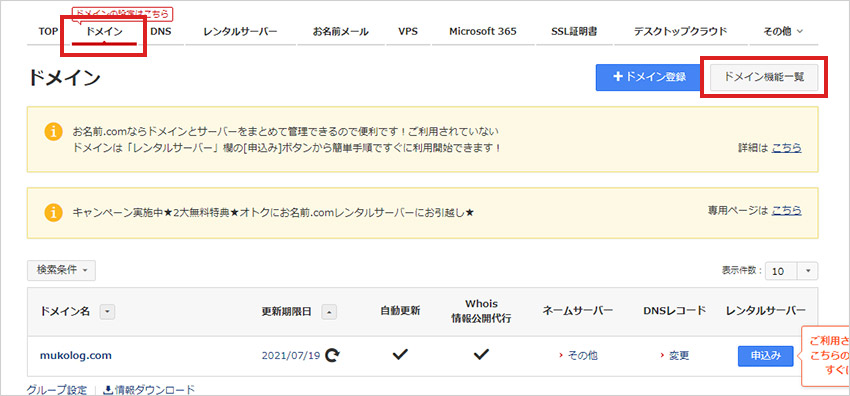
画面が移動したら、画面右上の『ドメイン機能一覧』ボタンを押すと、『ドメイン機能一覧』ページに移動します。
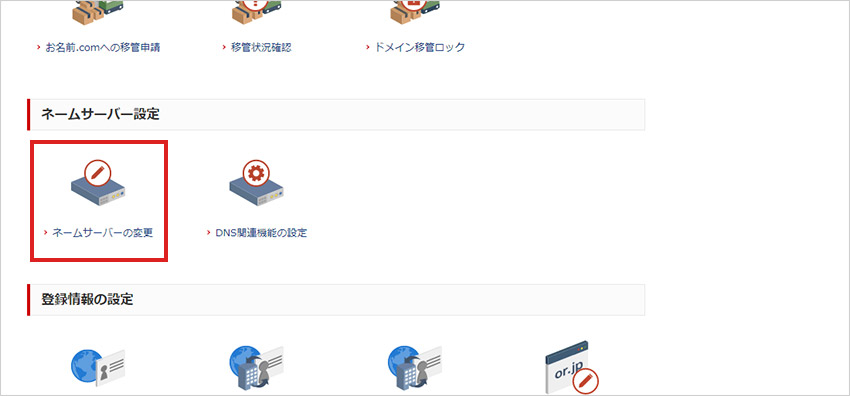
『ネームサーバー設定』の『ネームサーバーの変更』を選択して下さい。
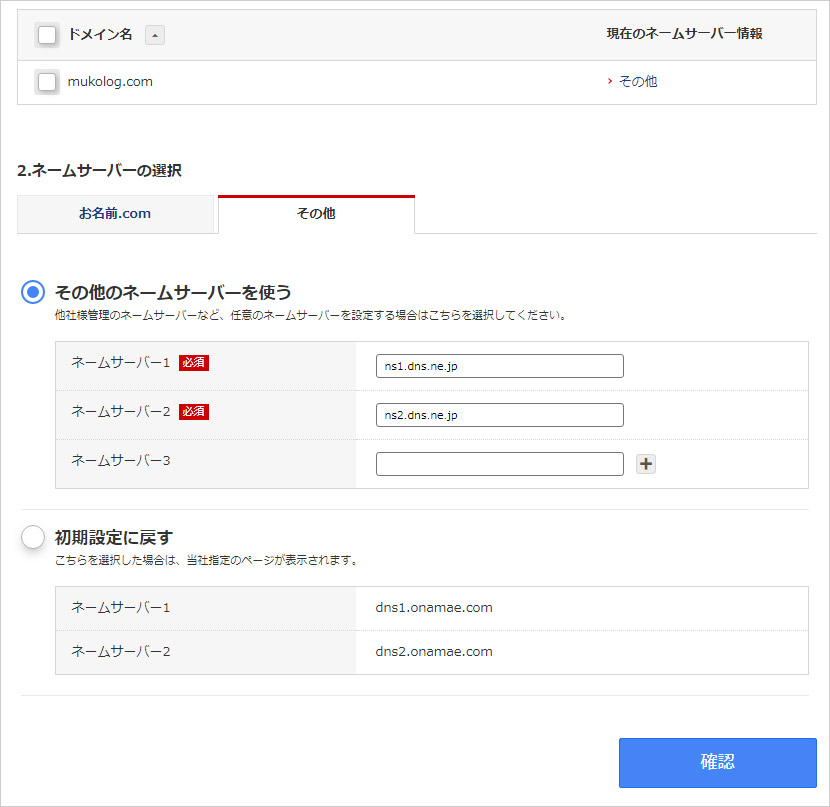
『ネームサーバー設定』のページに移動すると思うので、『その他』のタブを押して下さい。
『その他のネームサーバーを使う』にチェックを入れて、『ネームサーバー1』『ネームサーバー2』にそれぞれ『さくらサーバー』のネームサーバーのアドレスを入力してください。
『確認』ボタンを押して作業完了となります。
こちらのサイトを参考にさせていただきました
【お名前.com】Google Search Consoleに登録する【さくらサーバー】
私の場合、以上の手順で再度GoogleSearchConsoleに入れることができました。この投稿が、私と同じ問題が発生した方に、少しでもお役に立てれば幸いです。